스튜디오에서 보케(빛번짐) 효과를 강제로 활성화하기

※ 고찰하는 느낌으로 길게 늘여서 적은 글이라 정보 전달이 잘 안될 수도 있습니다.
작성자가 필력 병신이라 양해 바람.
런타임 유니티 에디터가 깔려있지 않은 분들은 https://github.com/ManlyMarco/RuntimeUnityEditor 이 곳에서 받아서 똑같은 폴더에 붙여넣기하면 설치가 됩니다.
1. 스펙터에서 보면 DOF 설정에 DX11가 있던데 이거 뭐임?
스펙터를 써봤던 사람들은 DOF 수치를 조정할 때 dx11Bokeh로 시작하는 설정값들을 한번쯤은 봤었을 것이다.
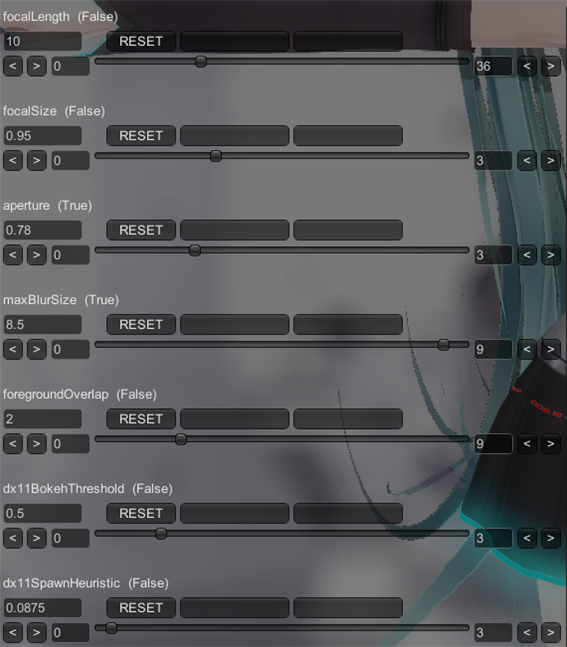
그런데 해당 설정값들은 스펙터에서 수치를 아무리 바꿔봐도 인게임에서 딱히 변화가 없다.
분명 뭔가 수치상으로는 존재하는데, 도무지 어떤 것을 나타내는 설정값인지 알 수가 없어 답답하기만 할 노릇이다.
단순한 버그인걸까? 아니면 유니티 자체에 있는 기능이지만 인게임에서 구현이 되지 않는 것일까?
필자가 이것저것 실험을 해 본 끝에 한 가지 중요한 것을 발견할 수 있었다.
런타임 유니티 에디터를 알게 되었을 무렵에 이것저것 만져보다 DOF를 설정할 수 있는 부분을 발견했고, 거기서 무언가 조작을 해야 비로소 저 설정값들이 활성화가 된다는 사실 또한 알게 되었다.
그럼 이제부터 어떻게 해야 활성화가 되는지 알아보도록 하자.
2. 런타임 유니티 에디터로 보케를 활성화 하는 법
먼저, F1을 눌러 플러그인 세팅창을 연 뒤에 runtime를 검색하여 런타임 유니티 에디터를 찾는다.
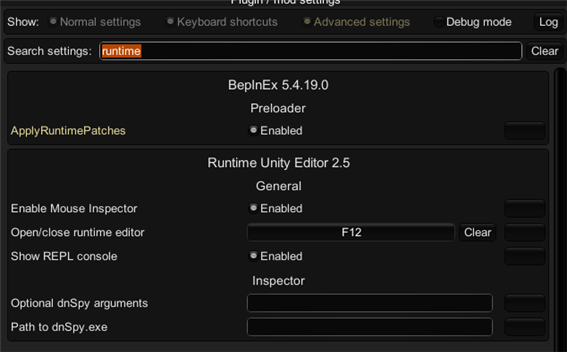
Open/close runtime editor에 원하는 단축키를 넣어 런타임 유니티 에디터를 불러올 수 있도록 설정해주자.
필자는 F12가 편해서 이걸로 했다.
플러그인 세팅 창을 나가서 설정했던 단축키로 런타임 유니티 에디터를 불러온다.
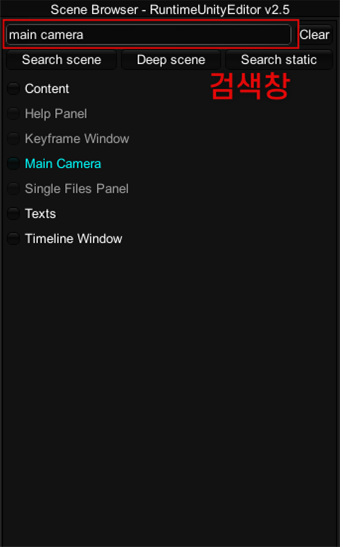
그러면 오른쪽 윗부분에 이와 같은 창이 생길 것이다.
빨갛게 강조한 부분이 검색창인데, 여기서 인게임의 여러 요소를 찾아 직접 건드릴 수 있다.
우리는 그중에서 DOF를 손보고 싶으니 검색창에 ‘main camera’를 입력해 엔터를 쳐주도록 한다.
바로 아래에 검색 결과로 몇 개의 요소가 나오는데 그 중에서 Main camera를 찾아 클릭해주면 된다.
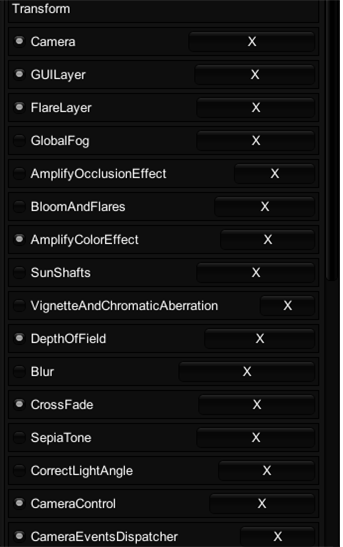
오른쪽 아래를 보면 뭔가 여러 가지가 보인다.
그 중에서 DepthOfField를 찾아 클릭한다.

그러면 화면 중앙에 이런 식으로 인스펙터 창이 열리게 되는데 여기서 스펙터와 똑같은 설정을 해줄 수 있다.
다만 그 전에 DiscBlur라고 적혀있는 버튼을 눌러 DX11로 바꿔주도록 하자.
그래야 dx11 옵션들이 활성화가 되므로 보케를 만질 수가 있다.
이후에는 코붕이들이 직접 옵션을 하나하나 맞춰가면서 조정해봐야 한다.
맵의 밝기, 광원, 맵에 따라서 보케가 얼마나 세게 들어가는지 천차만별이기 때문에 어느 정도 감이 필요하기 때문이다.
일단 필자는 이 정도 범위 안에서 적절하게 설정하고 있으니, 잘 모르겠으면 아래 범위 내에서 설정해 보도록 하자.
maxblur : 5~10
dx11BokehThreshold : 4.4~4.89
dx11SpawnHeuristic : 0.1~0.01
dx11BokehScale : 2~3
dx11Bokehintensity : 100~500
예시로 써보라고 위 수치들을 적어놓았는데 뒤늦게 생각 해보니까 필터, 모드 광원 여러개, 포스트 프로세싱 등을 쓰고 있었다는 사실을 잊고 있었다.
아마 취소선 처리를 한 수치들을 그대로 입력하면 아래 스샷처럼 제대로 나오지 않을 가능성이 높을 것이다.
이처럼 보케 수치는 각종 그래픽 요소 하나하나에 민감하게 반응하기 때문에 정해진 값이 없어 직접 수치를 찾는 편이 좋다.
어느정도 수치를 맞추게 되었으면 아래와 같이 눈부신 빛번짐 효과가 화면에 나오게 된다.

Before

After
보케가 너무 강하게 들어갔다거나 너무 옅어서 느낌이 잘 안산다거나 할 때에는 앞서 말한 수치를 이리저리 바꿔가며 맞춰보도록 하자.
수치 조정을 상당히 세밀하게 해야 하므로 초반에는 보케가 이상하게 들어갈 수밖에 없다.
필자가 개인적으로 계속해 보고서 느낀 점은 어느 정도 감이 필요하다는 것이다.
어느 정도 감을 잡게 되고 나면 원하는 입자 효과를 추가해서 입자의 밝기를 높게 설정해 보도록 하자.
그러면 다음과 같이 보케가 그럭저럭 괜찮게 들어간다.





3. 주의할 것.
런타임 유니티로 세팅했던 설정들은 스튜디오를 끄고 나면 전부 초기화가 된다
저장하는 방법도 없으므로 스튜디오를 킬 때마다 매번 설정을 다시 해줘야 하기에 조금 번거로울 수가 있다.
'작업실 > 코이카츠' 카테고리의 다른 글
| MMDD에서 눈동자가 튀어나오는 문제의 근본적인 해결법 (0) | 2022.09.11 |
|---|---|
| 코이카츠로 MMD 그래픽 따라하기 (1) - 스펙터를 이용해서 그래픽을 바꿔보자 (0) | 2022.01.25 |


